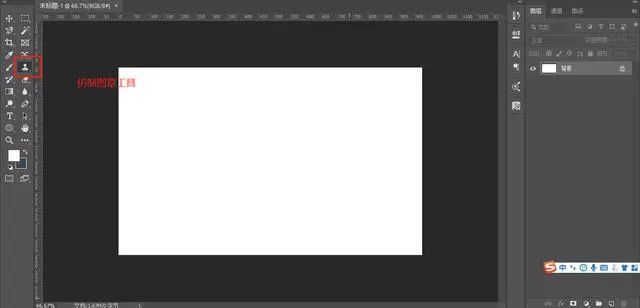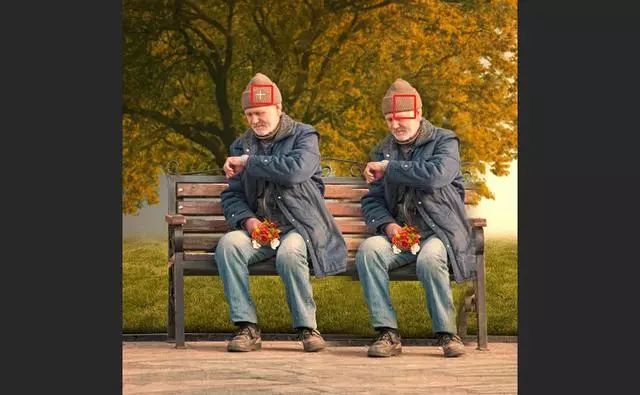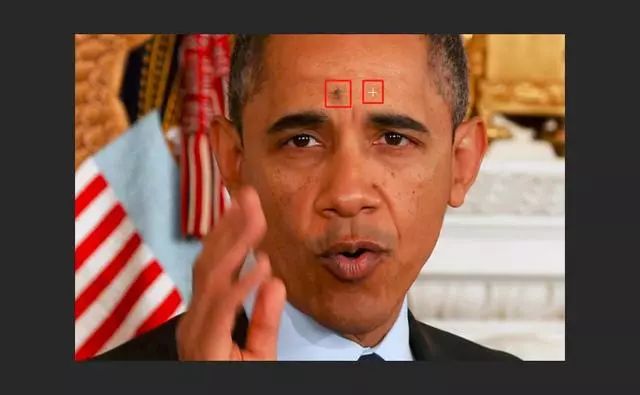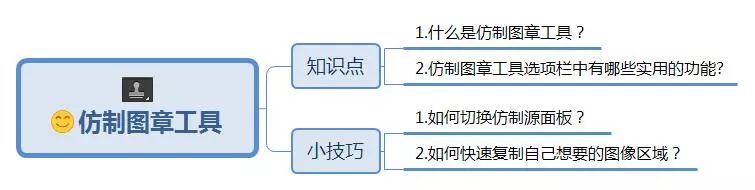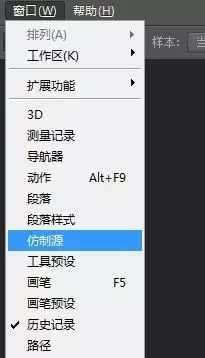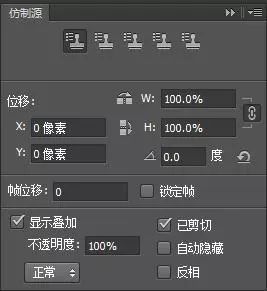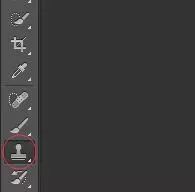里边有很多我们不想要的路人或杂物,那这个时候怎么办呢?

Photoshop中的“仿制图章工具”可以快速的去掉这些东西。而且“仿制图章工具”不但可以用来去掉图像中不需要的内容,还可以消除人物脸部斑点、痣,以及填补图片空缺等功能。总之,仿制图章工具能快速达到美化图片的效果。那“仿制图章工具”怎么用呢?
使用方法:先选择仿制图章工具(快捷键S),在需要取样的地方,按住Alt键不动,鼠标左键单击即可取样,然后松开Alt键,在属性栏中可以调整混合模式、大小(快捷键是左右中括号建),最后在需要修复的地方涂抹就可以去掉污点或去掉不需要的物体了。
注意:在使用仿制图章工具的过程中,被取样的图像会一直保留在图章上,除非重新取样把之前的覆盖掉。
下面我将用三个例子分享一下仿制图章工具的使用方法,以及常用到的三个场景。
1、 去掉照片中的杂物或多余的物体(下图中我们要去掉图片中的纸团)
首先我们选中仿制图章工具(快捷键:S),按住Alt键不动,鼠标左键单击取样(这里取样,我们可以选择纸团旁边地面比较干净的地方),然后松开Alt键,调整涂抹区域的大小(快捷键是“[”:缩小 或“]”放大),最后涂抹纸团,即可去掉杂物。
2、复制图片中的物体(复制一个人坐在椅子上)
同样的方法,使用仿制图章工具(快捷键:S),按住Alt键不动,鼠标左键单击取样(这里取样,我们可以选择人物最左边的手臂),然后松开Alt键,调整涂抹区域的大小(快捷键是“[”:缩小 或“]”放大),最后在右边椅子上涂抹出人物(这里需要注意的是:涂抹时取样点和开始涂抹的区域需要保持水平,这样是为了复制出的人物更好的融入环境不会与原环境错开)
3、修复污点,美化图片(去掉额头上的苍蝇)
同理,我们可以在皮肤干净的地方取样,然后在污点出涂抹,即可去除污点。
本文介绍仿制图章相关知识和小技巧,让你更加深刻的认识该工具。
1工具/原料
Adobe Photoshop CS6软件
2仿制图章工具思维导图
3.知识点
3.1什么是仿制图章工具?
仿制图章工具是Photoshop软件中神奇又好用的工具,主要用来复制取样的图像。
3.2仿制图章工具选项栏中有哪些实用的功能?
仿制工具选项栏如下图:
(1)模式:选择不同的模式就会画出不同模式下的仿制图像。
(2)不透明度:调整仿制出来的不透明度,数值越低,透明度越强。
(3)打勾对齐:鼠标每次操作都与原点对齐然后画出整片的图像(不会重新开始画)。
(4)样本:选择当层图层时,只会对当层图像进行定义。
选择当前和下方图层时,可以定义当前及下方图层图像为源。
选择所有图层时,画面上所有的图像都可以定义。
4.小技巧
4.1 如何切换仿制源面板?
方法1:
点击工具栏中仿制图章工具(快捷键S),然后找到对应选项栏的切换仿制源面板,具体位置如下图所示:
方法2:
在菜单栏中窗口->仿制源,具体位置如下图所示:
打开仿制源后的效果如下图所示:
注意:
(1)通过仿制源面板是可以对仿制源进行更多深层次的编辑,还可以定义多个仿制源,这样到时可以随意切换仿制源,来方便我们的制作。
(2)设置宽、高参数可以仿制出放大缩小的仿制源图像。
(3)设置角度也可以仿制出旋转一定角度后的图像。
(4)勾选显示叠加时候,会有叠加预览的操作。
4.2如何快速复制自己想要的图像区域?
(1)ps打开一张图片(快捷键Ctrl+O),打开后效果如下:
(2)点击选项栏中仿制图章工具(快捷键S),如下图所示:
(3)按住alt键,光标变成靶心形状后代表可以寻找防制源(要防制的对象)了,我这边的仿制源是一只鸽子。
(4)取样后就可以按照画笔用法来涂抹出仿制的对象,找到合适的位置,点击在开始画,这样就很快将鸽子复制过去,最终复制效果如下图所示:
注意:
(1)为了避免每次重新取样,而导致每次都重新开始画,这时选项栏中需要打勾对齐。
(2)在画的过程中,可以结合快捷键“[”,“]”来调整画笔的大小。