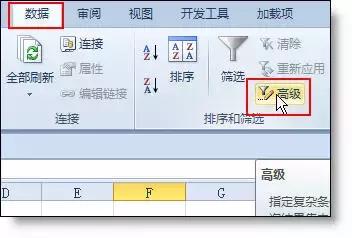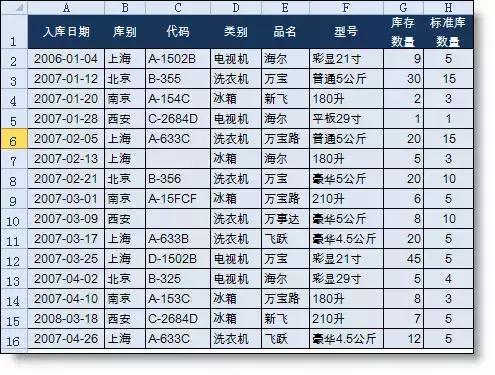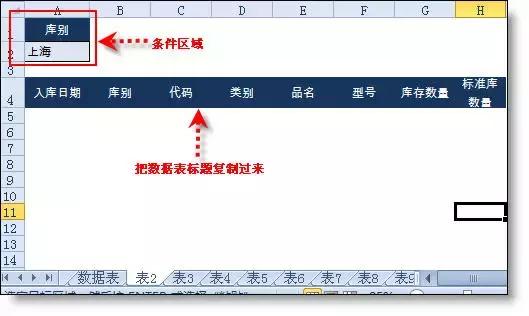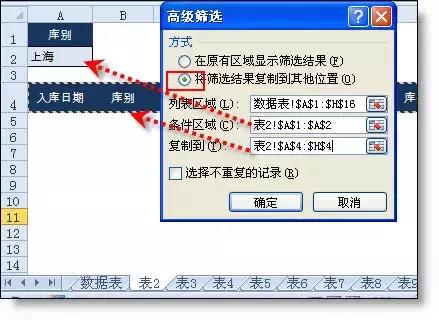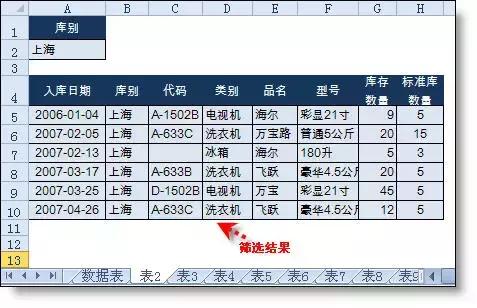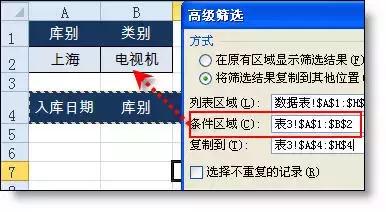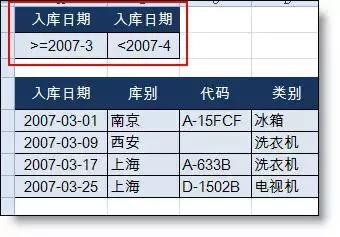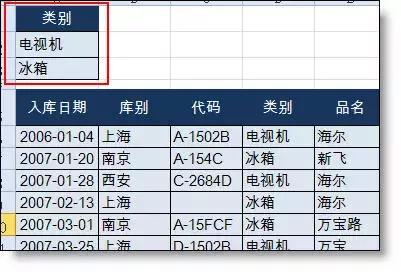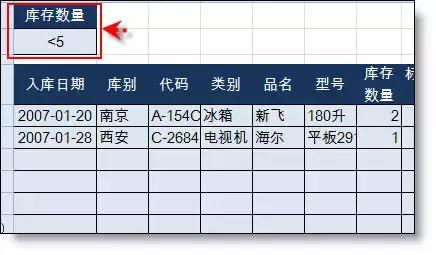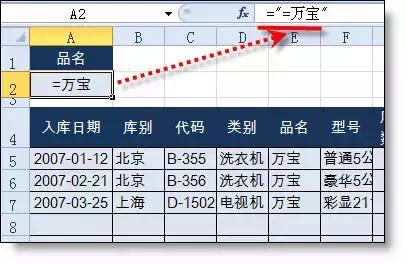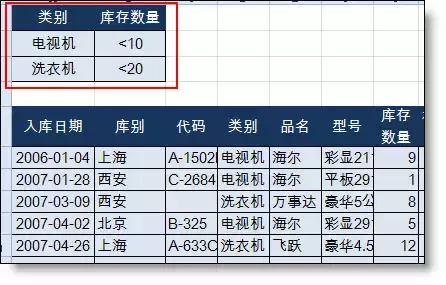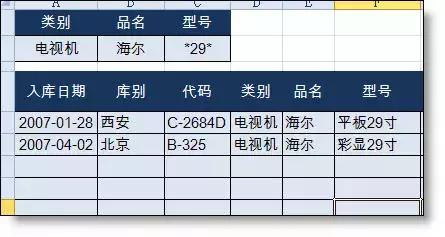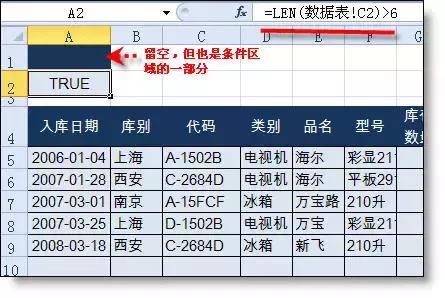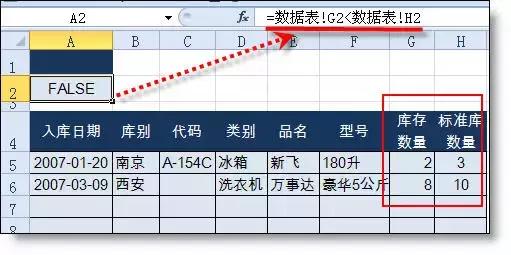Excel自动筛选在工作中被经常使用,但掌握高级筛选的同学却很少,甚至都不知道高级筛选高级到哪儿了。今天还原一个高大尚的高级筛选功能。
一、高级筛选哪里“高级”了?
- 可以把结果复制到其他区域或表格中。
- 可以完成多列联动筛选,比如筛选B列大于A列的数据
- 可以筛选非重复的数据,重复的只保留一个
- 可以用函数完成非常复杂条件的筛选
以上都是自动筛选无法完成的,够高级了吧:D
二、如何使用高级筛选?
打开“数据”选项卡,可以看到有“高级"命令,它就是高级筛选的入口。不过想真正使用,还需要了解“条件区域"的概念。学习高级筛选就是学习条件区域的设置。
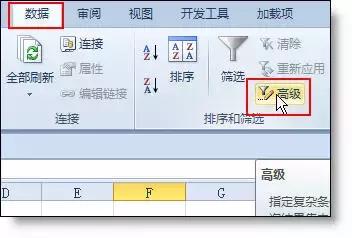
条件区域:由标题和值所组成的区域,在高级筛选窗口中引用。具体详见后面示例。
三、高级筛选使用示例。
【例】如下图所示为入库明细表。要求按条件完成筛选。
条件1:筛选“库别”为“上海”的行到表2中。
设置步骤:
- 设置条件区域:在表2设置条件区域,第一行为标题“库别”,第二行输入“上海”,并把标题行复制到表2中任一行。
- 在表2打开时,执行 数据 - 筛选 - 高级,在打开的窗口中分别设置源数据、条件区域和标题行区域。
注意:标题行可以选择性的复制,显示哪些列就可以复制哪列的标题。
点“确定”按钮后结果已筛选过来,如下图所示。
条件2:筛选“上海”的“电视机”
高级筛选中,并列条件可以用列的并列排放即可
条件3:筛选3月入库商品
如果设置两个并列条件,我们可以放两列两个字段,那么如果针对一个字段设置两个条件呢?很间单,只需要把这个字段放在两列中,然后设置条件好可。
条件4:同时筛选“电视机”和“冰箱”
设置多个或者条件可以只设置一个标题字段,然后条件上下排放即可。如下图所示。注:选取条件区域也要多行选取
条件5:筛选库存数量小于5的行
如果表示数据区间,可以直接用>,<,<=,>=连接数字来表示
条件6:筛选品牌为“万宝”的行
因为表中有“万宝”,也有“万宝路”,所以要用精确筛选。在公式中用 ="=字符" 格式
条件7:筛选 电视机库存<10台、洗衣机库存<20台的行
如果即有并列条件,又有或者条件,可以采用多行多列的条件区域设置方法。
条件8:筛选 海尔 29寸 电视机 的行
在条件区域中,* 是可以替代任意多个字符的通配符。
条件9:代码长度>6的行
代码长度需要先判断才能筛选,需要用函数才能完成,如果条件中使用函数,标题行需为空(在选取时也要包括它),
公式说明:
- LEN函数计算字符长度
- 数据表!C2:引用的是数据源表标题行下(第2行)的位置,这点很重要。
条件10:筛选“库存数量”小于“标准库存数量”的行
一个条件涉及两列,需要用公式完成。
示例这里就不提供了,可以用工作中的表格测试
以前也写过一次关于高级筛选的教程,但感觉不够清晰,今天花了三个多小时再次总结成了这篇教程,希望能对同学们有用。